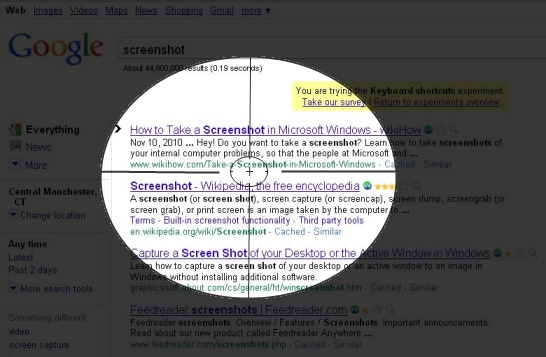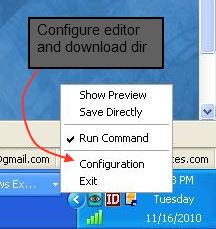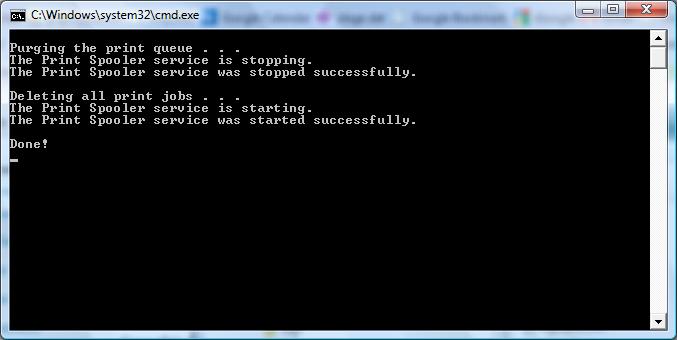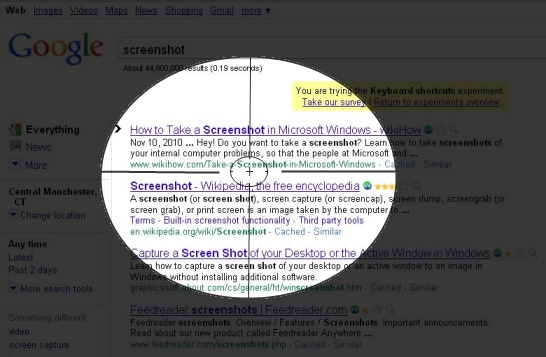
Screenshots come in handy often in helping to troubleshoot a client’s computer, or in compiling a technical document, and of course blogging!
Being able to use and have full control of screenshots is great for:
- Designing technical documents with images from a program or website
- Blogging about a program or image that you wish to discuss
- Selectively displaying what may need correction in a colleagues document or project
- Creating instructional websites or How To’s

When you want to capture the screen, you can use the “Print Screen” button on your keyboard. To capture just the window, activate the window and hold down the ALT key and press “Print Screen”. What if you just want to select a portion of the screen?
I use a program called ScreenCapture.exe It’s a small program that can sit as an icon in the tasktray and you double click when you are ready to capture a portion of the screen.
Well now that you have the screenshot, how do you access it? You could open up the Paint program via Start Menu and then Accessories. You could also just paste it into a word document. What if you want to access the screen shot as file?
If you take screenshots and have trouble getting them off of your clipboard, there is a program called PasteOff which will allow you to quickly retrieve the images from the clipboard and save them to a JPEG file in a designated folder.
How does Paste Off work?
First you use the Print Screen button or the ScreenShot.exe program to capture the screen. Once captured, you run the PasteOff program and you will see an icon display in the task tray that looks like this: 
Right click the icon in the task tray (by the clock) and you will be able to select configuration.
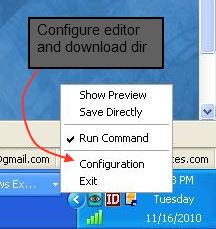
You can now set up configuration to save to a particular folder. It can even be configured to open with your favorite free image editor such as Gimp or .Net Paint
It now will only take you a matter of minutes to capture the screen and get the file you need from it to upload to your blog, facebook or whatever online site you desire.
Screen Capture for Windows XP/2000/Vista/7
ScreenCapture.exe
Paste Off for Windows XP/2000/Vista/7
PasteOff.exe by Tristan Kington
http://blogs.technet.com/b/tristank/archive/2004/12/17/pasteoff-utility.aspx
.Net Image Editor for Windows/XP/2000/Vista/7
http://www.getpaint.net/download.html#download